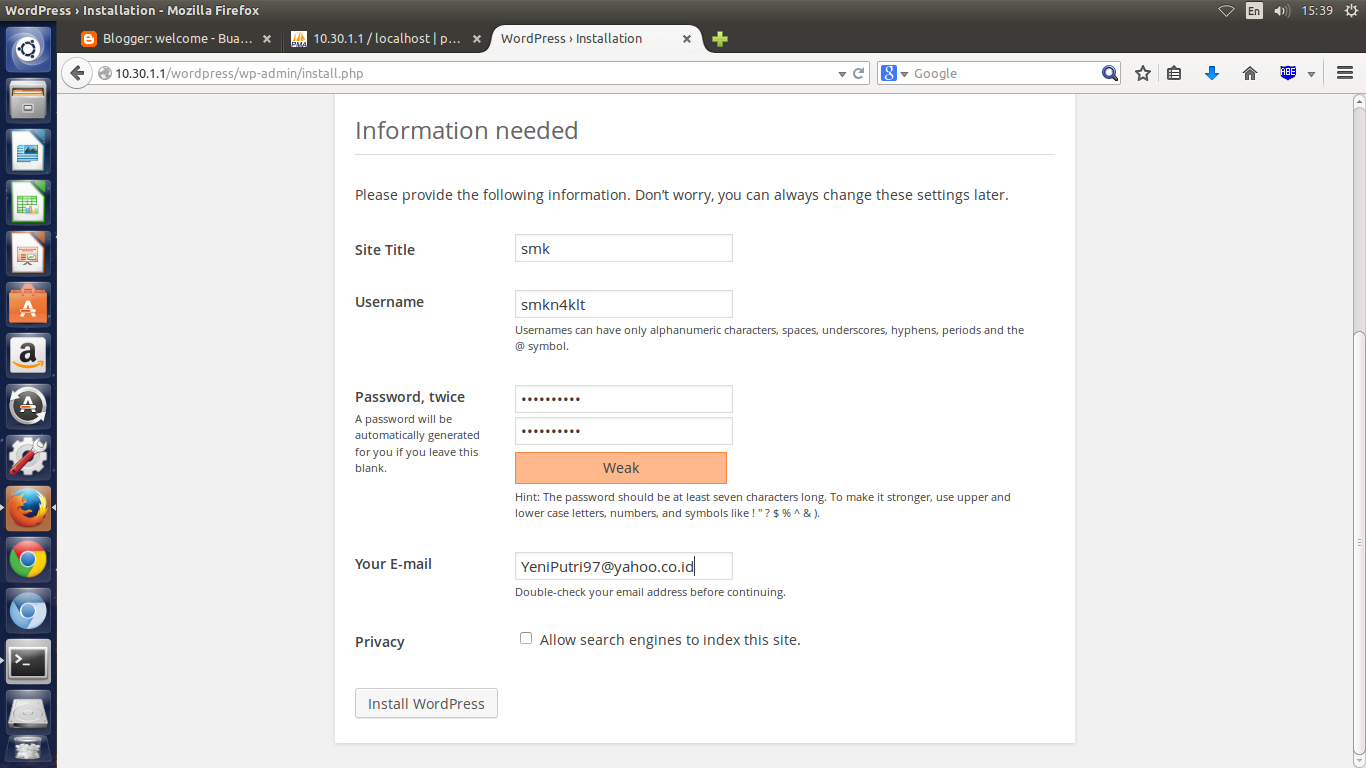ROUTER adalah sebuah alat yang mengirimkan paket data melalui sebuah jaringan atau internet menuju tujuannya, melalui sebuah proses yang dikenal sebagai penghalaan.
Cara Kerjanya :Router bekerja dengan cara yang mirip dengan switch dan bridge. Perbedaannya, router merupakan penyaring atau filter lalu lintas data. Penyaringan dilakukan dengan menggunakan protocol tertentu. Router pada dasarnya merupakan piranti pembagi jaringan secara logical bukan fisikal. Router dapat memilih jalan alternatif yang terbaik (rute terbaik untuk transportasi data) bila memang ada beberapa jalan untuk mencapai tujuan atau bila salah satu jalan ke tempat tujuan terputus karena sesuatu hal. Router bekerja pada lapisan physical, data link dan network layer, sehingga tidak dapat digunakan sembarangan. Router umumnya paling tidak terhubung ke dua jaringan, LAN atau WAN ke LAN dan jaringan dari ISP ( Internet Service Provider). Beberapa modem DSL dan cable modem juga memiliki fungsi router yang terintegrasi ke dalamnya sehingga memungkinkan beberapa komputer membentuk jaringan dan langsung terhubung ke internet. Apabila hub, bridge dan switch merupakan networking device maka router merupakan internetworking device.
Switch adalah perangkat jaringan komputer yang berfungsi sebagai konektor / penghubung . Dilihat dari fungsinya , terlihat mirip dengan Hub . Perbedaan kedua alat ini adalah soal besaran luas jaringan yang dapat dikerjakan dan besaran kecepatan transfer data . Switch memiliki cakupan luas jaringan yang lebih besar dari Hub , dan Switch juga memiliki kecepatan yang lebih tinggi dibanding dengan Hub . Sampai saat ini besaran kecepatan transfer data tertinggi Hub adalah 100 Mbps . Sementara Switch telah dikembangkan untuk dapat melakukan fungsinya dengan kecepatan diatas 100 Mbps . Bahkan ada yang hampir mendekati kecepatan 1Gbps . Perbedaan Switch dan Hub juga terletak di tempat keduanya bekerja . Switch bekerja pada Layer 2 dan Layer 3 . Sementara Hub bekerja pada Layer 1 . Switch bekerja berdasarkan alamat MAC pada NIC ( Network Interface Card ) . Hal ini bertujuan untuk mengetahui kemana paket data itu akan dikirim dan diterima . Sistem ini juga dibentuk agar tidak terjadi tabrakan pada jalur pengiriman data (collision ) antara port satu dengan yang lain .
Cara Kerjanya :Router bekerja dengan cara yang mirip dengan switch dan bridge. Perbedaannya, router merupakan penyaring atau filter lalu lintas data. Penyaringan dilakukan dengan menggunakan protocol tertentu. Router pada dasarnya merupakan piranti pembagi jaringan secara logical bukan fisikal. Router dapat memilih jalan alternatif yang terbaik (rute terbaik untuk transportasi data) bila memang ada beberapa jalan untuk mencapai tujuan atau bila salah satu jalan ke tempat tujuan terputus karena sesuatu hal. Router bekerja pada lapisan physical, data link dan network layer, sehingga tidak dapat digunakan sembarangan. Router umumnya paling tidak terhubung ke dua jaringan, LAN atau WAN ke LAN dan jaringan dari ISP ( Internet Service Provider). Beberapa modem DSL dan cable modem juga memiliki fungsi router yang terintegrasi ke dalamnya sehingga memungkinkan beberapa komputer membentuk jaringan dan langsung terhubung ke internet. Apabila hub, bridge dan switch merupakan networking device maka router merupakan internetworking device.
Switch adalah perangkat jaringan komputer yang berfungsi sebagai konektor / penghubung . Dilihat dari fungsinya , terlihat mirip dengan Hub . Perbedaan kedua alat ini adalah soal besaran luas jaringan yang dapat dikerjakan dan besaran kecepatan transfer data . Switch memiliki cakupan luas jaringan yang lebih besar dari Hub , dan Switch juga memiliki kecepatan yang lebih tinggi dibanding dengan Hub . Sampai saat ini besaran kecepatan transfer data tertinggi Hub adalah 100 Mbps . Sementara Switch telah dikembangkan untuk dapat melakukan fungsinya dengan kecepatan diatas 100 Mbps . Bahkan ada yang hampir mendekati kecepatan 1Gbps . Perbedaan Switch dan Hub juga terletak di tempat keduanya bekerja . Switch bekerja pada Layer 2 dan Layer 3 . Sementara Hub bekerja pada Layer 1 . Switch bekerja berdasarkan alamat MAC pada NIC ( Network Interface Card ) . Hal ini bertujuan untuk mengetahui kemana paket data itu akan dikirim dan diterima . Sistem ini juga dibentuk agar tidak terjadi tabrakan pada jalur pengiriman data (collision ) antara port satu dengan yang lain .
Cara
Kerjanya :
Ada dua
arsitektur dasar yang digunakan yaitu: cut-through dan store and forward.
Switch
cut trough memiliki kelebihan di sisi kecepatan karena ketika sebuah paket
datang, switch hanya memperhatikan alamat tujuan sebelum diteruskan ke segmen
tujuannya.
Sedangkan
Switch store and forward merupakan kebalikan dari switch cut-through. Switch
ini menerima dan menganalisa seluruh isi paket sebelum meneruskannya ke tujuan
dan untuk memeriksa satu paket memerlukan waktu, tetapi ini memungkinkan switch
untuk mengetahui adanya kerusakan pada paket dan mencegahnya agar tidak
mengganggu jaringan.
Switch
dengan spesifikasi 10/100Mbps akan mengalokasikan 10/100Mbps penuh untuk setiap
port nya. Jadi berapapun jumlah computer yang terhubung, pengguna akan selalu
memiliki bandwidth penuh.